what command do you use to move from one row to another in a datatable? uft
Ascertain and manage data tables
Relevant for: GUI tests and scripted GUI components
In this topic:
Add an external data table file
-
Select File > Settings to open the Examination Settings dialog box.
-
In the Settings dialog box, select the Resource node.
-
In the Resources pane, in the Data Table section, select i of the following:
- Default location: saved with the examination in the same directory
-
Other location: click the Scan button and navigate to the directory where the external data table is stored.
Note: If you select an external file as your information table, brand certain that:
-
The values in the first row of the external data table match the parameter names in the exam.
-
The sail names in the external data tabular array lucifer the activeness names in the test.
-
 Back to height
Back to height
Manually enter information
Edit information in the Information pane by typing directly into the table cells, as you would do in an Excel worksheet.
Tip: To bound to a specific prison cell in the data table, enter its coordinates (for case G27) in the box in the acme left corner of the pane.
-
Each row in the tabular array represents the set of values that UFT One submits for the parameterized arguments during a single iteration of the examination or activeness.
The starting time row contains the parameter names.
-
Each cavalcade in the table represents the list of values for a single parameterized argument.
The data table displays only columns with a parameter name in the outset row and one additional empty column in which you can add a new parameter.
To add together or delete a column, right-click the column header and select Edit > Insert or Edit > Delete.
 Back to tiptop
Back to tiptop
Import data from a file
Do one of the post-obit:
-
Right-click in the Data pane and select File > Import from File from the Information pane commands.
-
Right-click in the Data pane and select Sheet > Import > From File from the Data pane commands.
Note: You can too import data saved in Microsoft Excel, tabbed text file (.txt), or ASCII format.
 Back to top
Back to top
Import information from a database with MFA enabled
If the Multi-Factor Authentication (MFA) mode is enabled in your database, do the following to successfully import the information from your database to the data table:
-
Download and install the latest ODBC driver (version 17) from the Microsoft ODBC Driver Download Site.
-
Correct-click in the Data pane and select Sheet > Import > From Database.
-
In the Database Query Wizard, select Specify SQL statement manually.
-
In the Specify SQL argument page that opens, specify the connectedness by using one of the following ways:
-
 Utilize a DSN file
Utilize a DSN file -
Create a DSN file using the latest ODBC driver in advance.
-
Click Create and select the created DSN file.
This guides you to an agile directory authentication page if y'all connect to your database with MFA enabled for the first time.
-
Enter your credentials to connect to your database.
After the connection is successful, the Database Query Wizard inserts the connexion string into the box for you.
-
-
 Use the ODBC connectedness string provided past Azure
Use the ODBC connectedness string provided past Azure -
Modify the ODBC connection cord provided by Azure.
Azure provides several ODBC connection strings. The ODBC connectedness string used here is the ODBC connection string for Azure Active Directory integrated authentication.
Original
Driver={ODBC Driver 13 for SQL Server}Server=tcp:{your_server},1433;Database={your_database};Uid={your_user_name};Encrypt=yes;TrustServerCertificate=no;Connectedness Timeout=thirty;Authentication=ActiveDirectoryIntegratedUpdated
Driver={ODBC Driver 17 for SQL Server};Server=tcp:{your_server},1433;Database={your_database};Uid={your_user_name};Encrypt=aye;TrustServerCertificate=no;Connectedness Timeout=30;Authentication=ActiveDirectoryInteractiveNote: The driver version in the connectedness string must be consequent with the version you installed.
-
Copy the updated ODBC string to the Connexion String input box.
-
-
-
Specify the SQL statement.
Yous may be prompted to enter the credentials once more if y'all choose to utilize a DSN file to specify the connection.
After you lot enter the credentials, the database data is successfully imported to the data table in the Data pane.
 Back to summit
Back to summit
Add a data tabular array file to your ALM project
-
Make sure y'all have an attainable Microsoft Excel file with an .xls or .xlsx extension.
-
In ALM, create a new data table resource and so upload the.xls or .xlsx file you lot created in the previous pace to the project'south Examination Resources module.
-
In UFT Ane, select File > Settings to open the Test Settings dialog box.
-
In the Resources pane of the Test Settings dialog box, in the Information table department, select Other location and click the Browse button to locate the data tabular array file.
-
Enter your information as needed. When you save the test, UFT I saves the data tabular array file to the ALM projection.
 Dorsum to top
Dorsum to top
Define the number of iterations for an activity or examination
Do one of the post-obit:
| For actions |
|
| For tests |
|
Notes
-
Run on all information rows.
If yous want to prevent UFT One from running an iteration on a row when the Run on all data rows option is selected, yous must delete the entire row from the information table.
-
Run from data row <X> to data row <X>.
The start row in the data tabular array contains the cavalcade names. Therefore, the data row number is always 1 lower than the row number in the information table display.
For example, in the tabular array beneath, Alex is listed in data row number three, which is table row number iv.
 Back to pinnacle
Back to pinnacle
Alter a parameter name in the data table
In the data pane, double-click the start row of a column and enter the new parameter proper name in the cell.
The first row in the data table represents data table parameter names, which must start with a letter or underscore (_) and comprise letters, numbers, periods (.), spaces, dashes (-), or underscore (_) characters.
If you modify the parameter name in the data tabular array, you must besides:
-
Modify the name of the corresponding data table parameter wherever it is used (for example, parameterized argument values, checkpoint or output values, activeness parameters, and repository parameters).
-
For tests stored in Micro Focus ALM : In the Test Plan module, you must also update the parameter mappings in each configuration defined for your test.
 Back to pinnacle
Back to pinnacle
Employ an autofill list
Y'all can apply an autofill list to speedily populate columns or rows of data with predefined lists of values. Autofill lists are convenient for ofttimes-used serial of text such every bit months and days of the calendar week.
To create, edit, or delete an autofill listing, right-click a cell in the Data pane, and select Data > Autofill to open the Autofill Lists Dialog box.
To populate your information table with values from an autofill list
-
In a data tabular array cell, enter an item from an autofill list (instance-sensitive).
-
Elevate the cursor from the lesser correct corner of the cell down or to the correct to populate the next rows or columns in the sheet with the next items in the autofill listing.
Note: If you enter a value that appears in multiple lists, UFT One uses the starting time autofill list in which this value appears.
 Back to top
Back to top
 Encounter too:
Encounter too:
-
Data Pane
-
Data Pane (GUI Testing)
-
Test parameterization and configurations
-
Data tables and sheets in GUI tests and components
-
Using unlike data tables
-
Formulas in information tables
-
Naming conventions
-
Known Issues - Data tables
Source: https://admhelp.microfocus.com/uft/en/2021/UFT_Help/Content/User_Guide/Define_DT_Task.htm
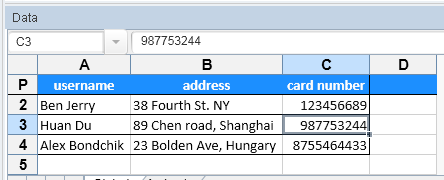
0 Response to "what command do you use to move from one row to another in a datatable? uft"
Post a Comment